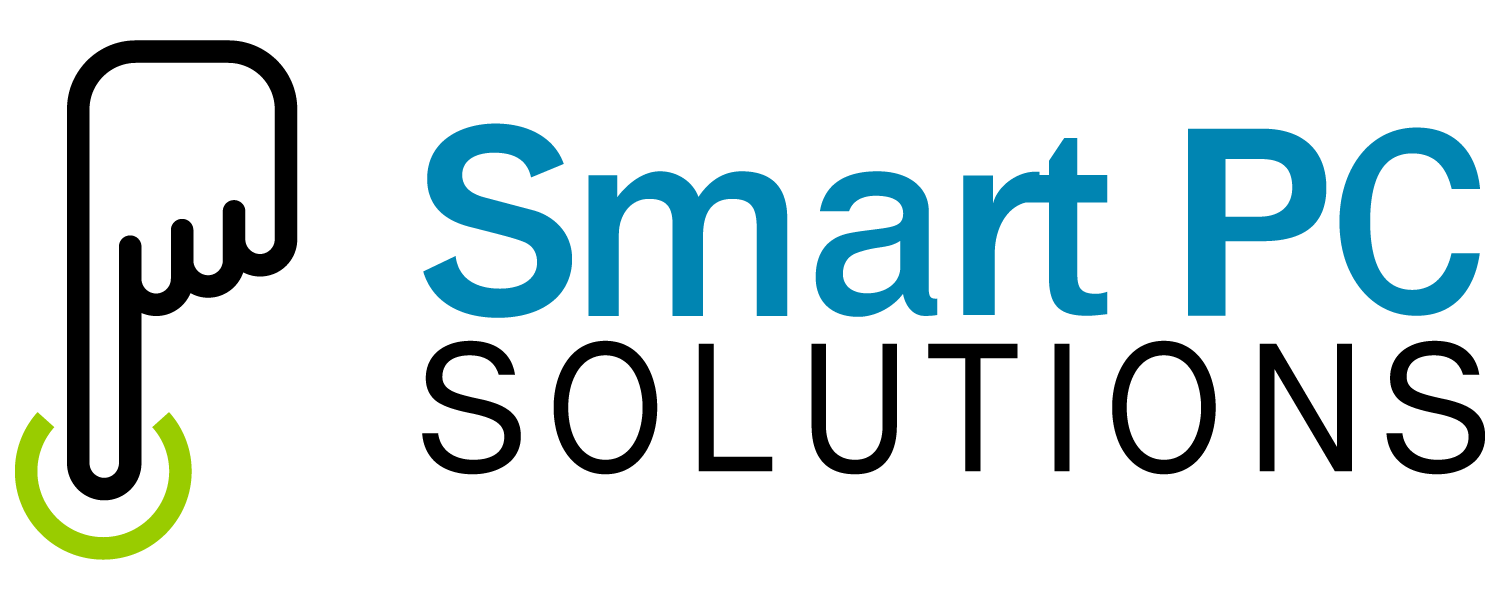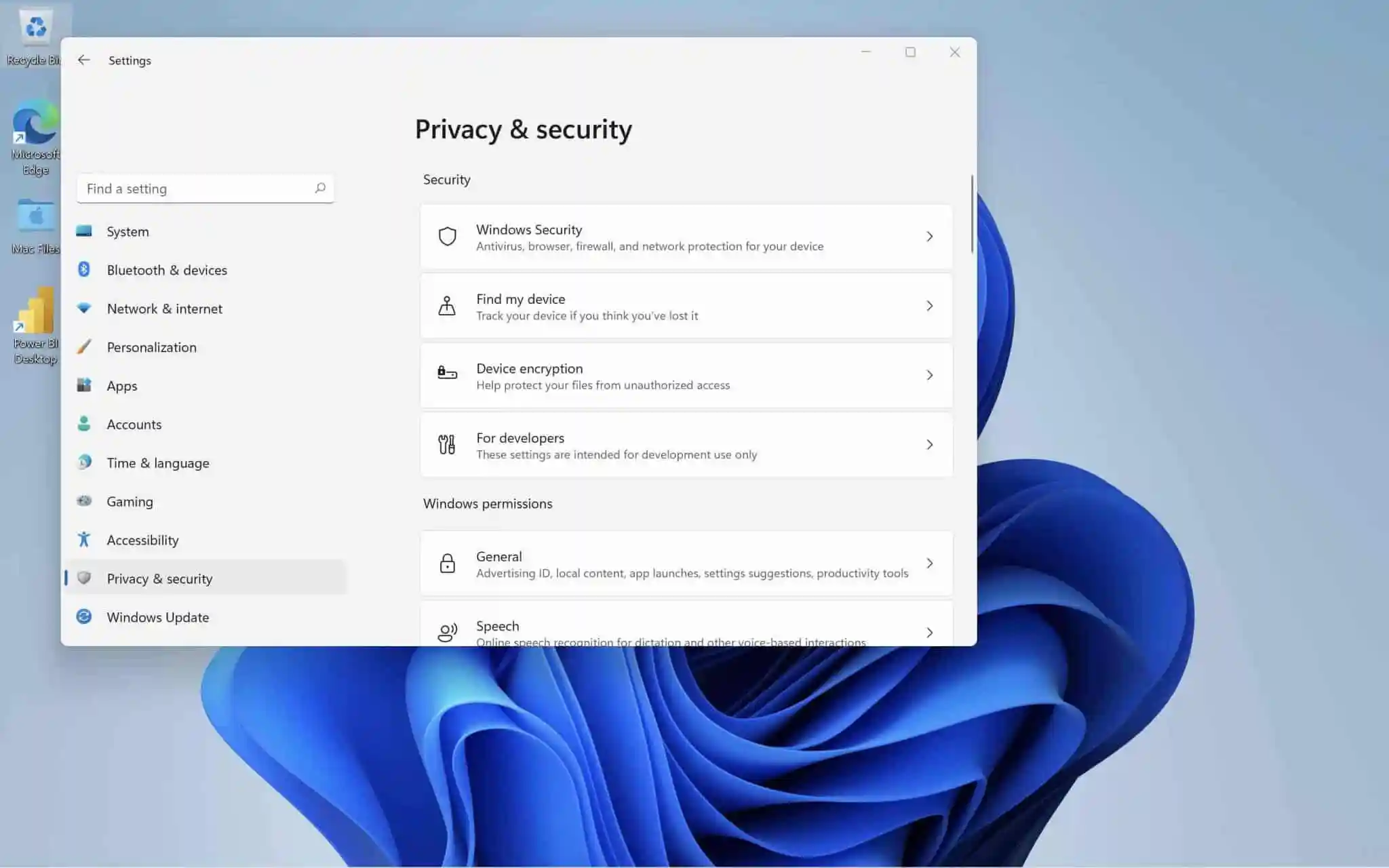In an era of increasing digital connectivity, safeguarding your privacy on your Windows computer has become more crucial than ever. Both Windows 10 and the newer Windows 11 offer a range of privacy settings that allow you to control how your personal data is collected and used. In this blog post, we’ll explore step-by-step how to optimize your Windows privacy settings to ensure your data stays private and secure.
If you would rather not have to go through all the steps listed below, then try Smart PC Cleaner PRO’s Privacy Manager, it lets you manage your privacy settings with just a few clicks. Try Smart PC PRO
Windows 10 Privacy Settings Optimization
1. Customize Privacy During Installation
During the initial setup of Windows 10, you have the option to customize privacy settings. Take the time to review and adjust these settings to your comfort level.
2. Review App Permissions
Navigate to “Settings” > “Privacy” to review and manage app permissions. You can control which apps have access to your camera, microphone, location, and other sensitive data.
3. Disable Location Services
If you’re concerned about your location privacy, you can turn off location services entirely or manage app-specific location access.
4. Manage Cortana and Search Privacy
If you use Cortana or Windows Search, review the privacy settings associated with these features. You can control data collection and personalize your search experience.
5. Control Diagnostic and Feedback Data
Under “Settings” > “Privacy” > “Feedback & diagnostics,” you can choose the level of diagnostic data you want to share with Microsoft. Opting for basic data collection helps protect your privacy.
6. Manage Advertising ID
In “Settings” > “Privacy” > “General,” you can reset your advertising ID and control personalized ads. This helps limit targeted advertising based on your online behavior.
Windows 11 Privacy Settings Optimization
1. Choose Privacy Settings During Setup
Similar to Windows 10, Windows 11 lets you customize privacy settings during the initial setup. Carefully review these options to align with your privacy preferences.
2. Refine App Permissions
Access “Settings” > “Privacy” and explore app permissions. Adjust which apps can access your camera, microphone, contacts, and more.
3. Manage Microsoft Account Privacy
Navigate to “Settings” > “Accounts” > “Your info.” Here, you can control what information is linked to your Microsoft account and adjust how your data is used.
4. Control Activity History
Under “Settings” > “Privacy” > “Activity history,” you can manage the collection of your activity history, which influences personalized experiences across devices.
5. Customize Location Access
Review location access for apps and system services in “Settings” > “Privacy” > “Location.” You can enable or disable location access for individual apps.
6. Adjust Microphone and Camera Access
In “Settings” > “Privacy” > “Microphone” and “Camera,” you can control which apps have access to these peripherals, enhancing your privacy during video calls and recordings.
7. Explore Virtual Desktop Privacy Settings
Windows 11’s virtual desktops offer separate privacy settings. Remember to review permissions and settings for each virtual desktop you create.
Conclusion
Protecting your privacy on Windows 10 and 11 is well within your reach. By thoughtfully configuring your privacy settings, you can safeguard your personal information, control data collection, and enjoy a more secure computing experience. From managing app permissions to adjusting location access and refining diagnostic data sharing, taking control of your privacy settings empowers you to navigate the digital landscape with confidence. Remember to periodically review and update these settings as needed to stay on top of your privacy game.
Smart PC PRO also offers a built in Windows Privacy Manager which makes it easy to optimize your privacy settings at any time. Rather than having to find each individual setting in Windows you will get a list of privacy settings, along with descriptions and recommendations. You will be able to manage your Windows Privacy with just a few clicks. Download and try Smart PC PRO today.